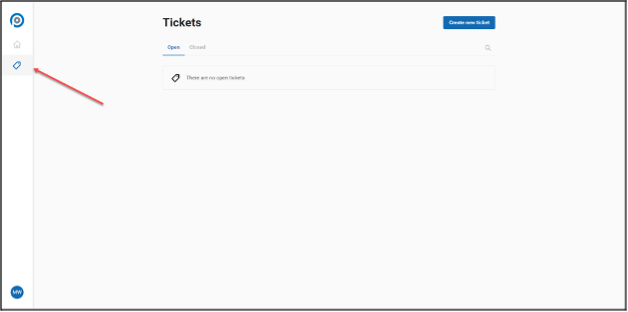Client IT Support Options
Client Portal
Access Your Client Portal
If you are a client of Precision IT Consulting, then please then go to our Client Portal to submit a ticket and look up the status of any service tickets we are working on for your. If you are an Admin for your business, then you can go to your Client portal to submit tickets, look at the status all of your companies services requests, projects, recommendations and documentation. Contact your Account Manager if you need help creating and account and accessing your Client Portal.
- Go to our website www.precisionitconsulting.com hover over “Get Support” and select “Client Portal:
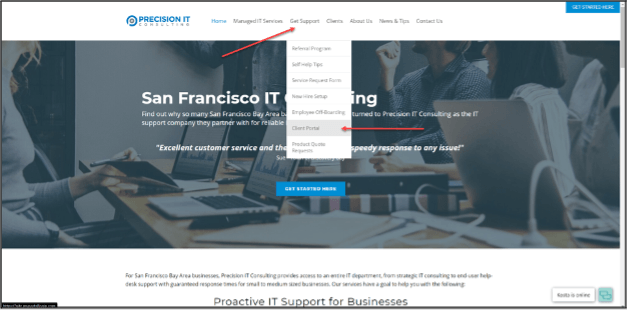
2. Click “Sign up”:
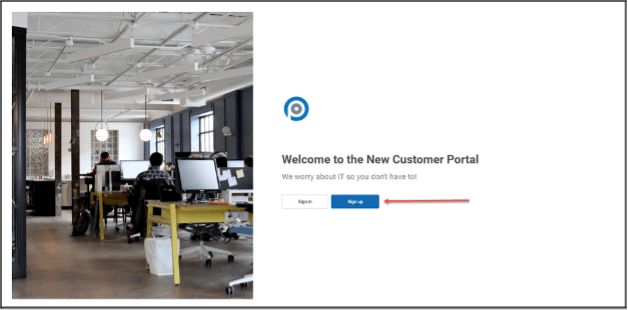
3. Fill out your information:
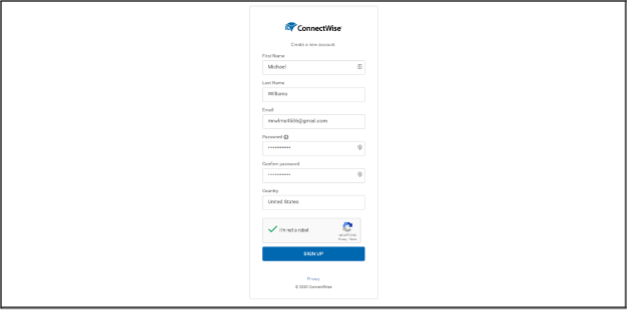
4. Go back to the client portal and “Sign in”:
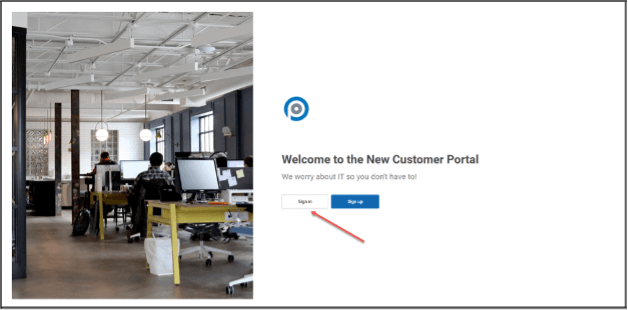
5. If this is your first time logging into the portal, you may be prompted to confirm your email address:
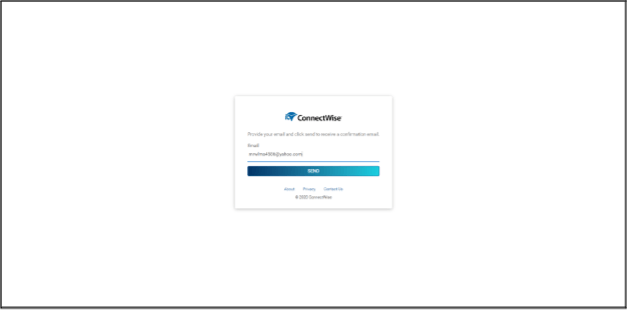
6. Check your inbox. Here’s an example of that confirmation email. Click the link:
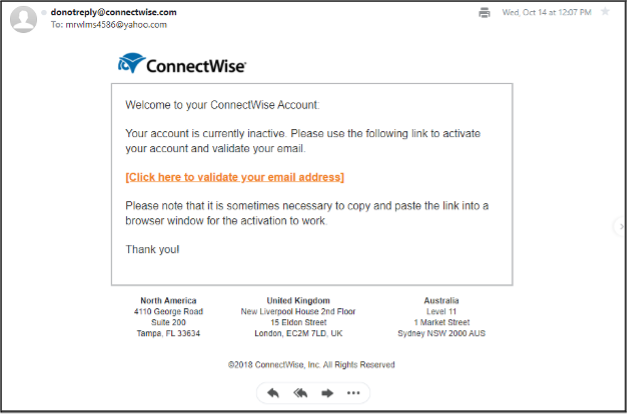
7. You should see “Email successfully confirmed.”:
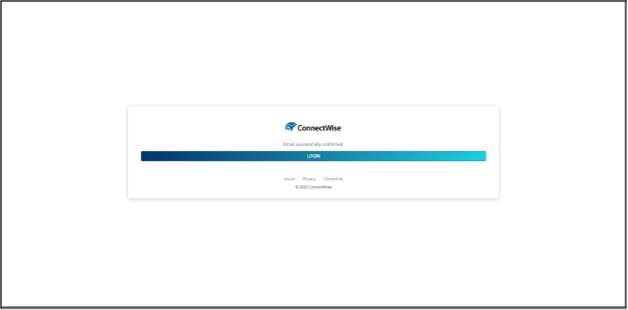
8. Go back to the Customer Portal sign in page and click “Sign in”:
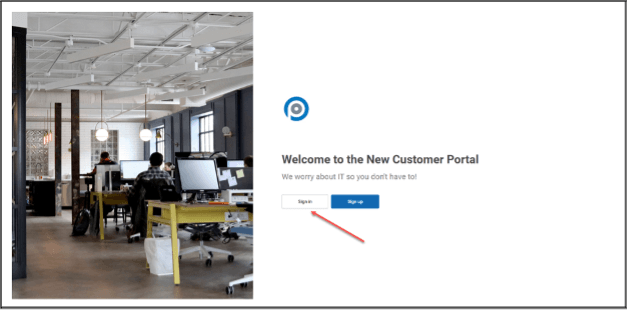
9. Welcome to the client portal:
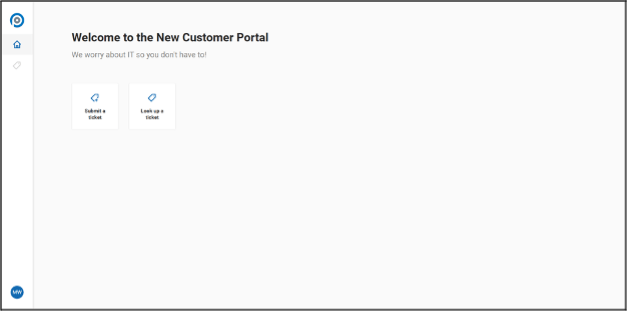
10. To view open tickets, click on the ticket icon to the left side: